・大学のレポートの書き方
・レポートを書くためのおすすめのページレイアウトと設定方法
・サンプルのページレイアウト(表紙も含む)をプレゼント

現役大学教員(私立大学,経済学部)
学生と接する中で伝えたいたくさんのことをブログ(サードゼミブログ)で発信中。
ゼミ論・卒論だけでなく,講義科目でもレポートの出題と採点をしている。

大学のレポートのレイアウト設定って,どこをどうすればいいの?
とりあえずWordで書いていけばいいの?🤔
大学のレポートを書こうとして,内容を書く前に「レイアウトの設定どうしよう…」と困ったことがありませんか?
レポートのレイアウトを設定すると,
- 教員が読みやすい,採点しやすい。
→ぱっと見の印象が良くなる。 - 大学によってはある程度のルールがあったりする。
→ルールから大きく外れると評価が悪くなることもある。 - レイアウトがズレるのを防ぐことができる。
→教員が読みやすい。
といったメリットがあります。
特に,最近のWordの初期設定は,大学のレポートを前提として見ると「見るに堪えない,どうしようもないレベル」の初期設定になってしまっていますので,ぜひこの記事を参考に修正してみてください。
(この記事を書くために,かなり久しぶりに初期設定を確認して衝撃を受けました…)
一度テンプレートを作ってしまえば,4年間使えますし,卒業してからも十分役立ちます!
この記事では,大学レポートの基本のレイアウト設定方法を解説し,すぐに使えるテンプレートを無料配布しています。
これを読めばレポート作成もスムーズに進むはずです。
(テンプレートで気に入らないところは修正して使うこともできますよ👍)
1.大学レポートの基本レイアウト設定まとめ

ページレイアウトって具体的に何の設定をしたらいいの?🤔
この記事で解説する基本的なものは,こんな感じ⬇です。
- 用紙サイズ,文字の方向(横書き,縦書き)
- 文字列の位置
- 文字数と行数
- 行間と余白
- フォントの種類とフォントサイズ
- ページ番号
- 表紙
絶対的な正解があるわけではないのですが,おすすめの設定をWordの初期設定と比べながら確認していきます。
※担当教員から指定があった場合にはそれに従ってくださいね。
1-1.Wordの初期設定だとこうなる!
まずはWordの初期設定(=何も設定せずに使った場合の設定)がどうなっているのか見てみましょう。
初期設定も少しずつ変わってきていて,今回この記事を書くために久しぶりに確認したら結構変わっていて驚きました。
(2025年5月19日時点)
- 用紙サイズ→A4
- 文字の方向→横書き
- 余白→上:35mm,左右下:30mm
- 文字数と行数→38文字×36行
- 文字列の位置→左揃え
- 行間→段落後8ポイント,倍数(1.08)
- フォントの種類→游明朝(日本語,英数字ともに)
- フォントサイズ→11ポイント
- ページ番号→なし
このままレポートを作成すると,行間が広すぎて読みにくいだけでなく,無駄にページ数が増えた「見た目がスッカスカ」のレポートが出来上がってしまいます。
教員からすればかなり印象が悪いですし,下手をすると減点対象になるかもしれないレベルです。
実際に,この記事の下書きをしたものを例に,基本的なレイアウトと初期設定状態を見比べてみてください(ブログ記事の下書きなので,改行や一文字下げなどはレポートの形式と結構違いますが,雰囲気を知ってもらうために載せました)。
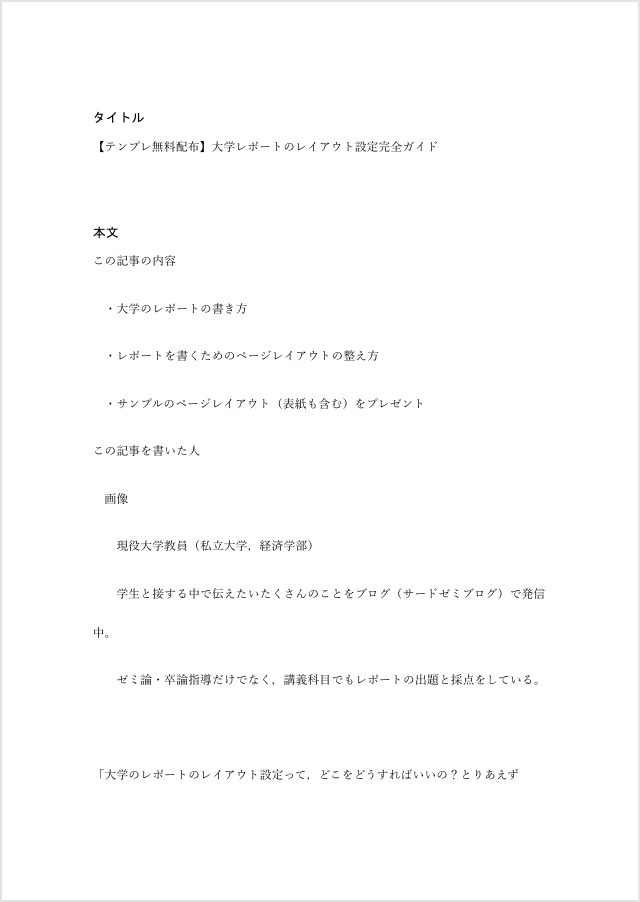
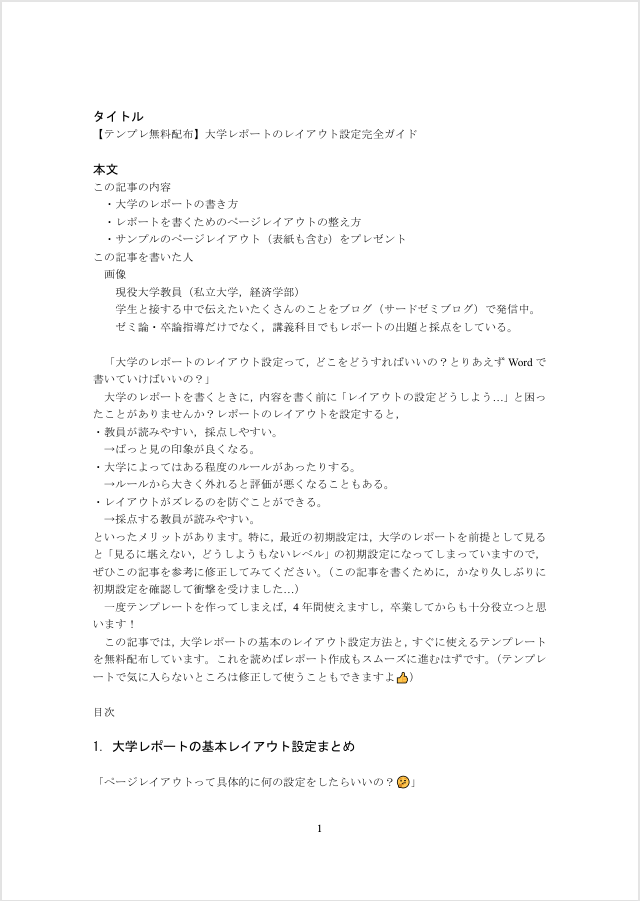
全然違いますよね?
レポート用のレイアウト設定の大切さがわかってもらえるでしょうか。
1-2.大学レポートの基本的なレイアウトとは?
大学のレポートを書く際には,このような⬇レイアウトにするのが良いです。
- 用紙サイズ→A4(変更なし)
- 文字の方向→横書き(変更なし)
- 余白→上:35mm,左右下:30mm(変更なし)
- 文字数と行数→40文字×40行
- 文字列の位置→両端揃え
- 行間→段落後0ポイント,1行
- フォントの種類→日本語:MS明朝,英数字:Times New Roman
- フォントサイズ→10.5ポイント
- ページ番号→ページ下中央に入れる
この設定にしたものが先ほどの画像のレイアウトです。
2.Wordでのレイアウト設定手順
ここからは先ほど示した基本的レイアウトの設定方法を解説していきます。
2-1.用紙サイズ・文字の方向・余白の設定方法
用紙サイズ・文字の方向・余白は確認してもらえればOKです(通常は設定を変える必要がありません)。
この3つは,「レイアウト」タブ→「ページ設定」から確認・設定できます。
「ページ設定」の右下にある「ページ設定オプション」(右下を向いた小さい矢印のようなマーク)をクリックすると,ダイアログボックスが開きます。
(初めて使うときは小さすぎて見つかりませんよね,これ…)
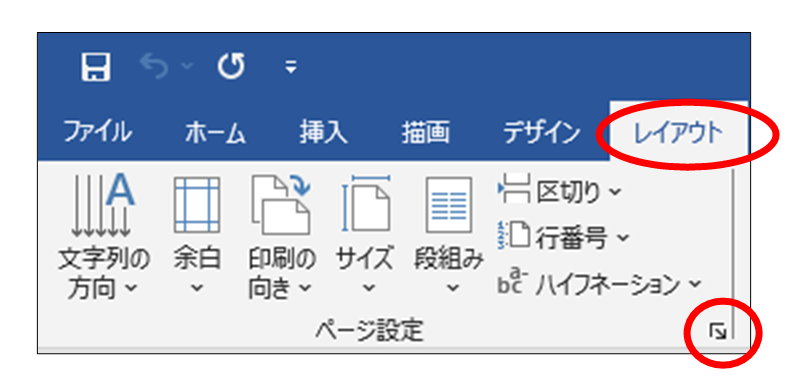
次に一番上にある「文字数と行数」から,「文字方向」が「横書き」になっていることを確認します。
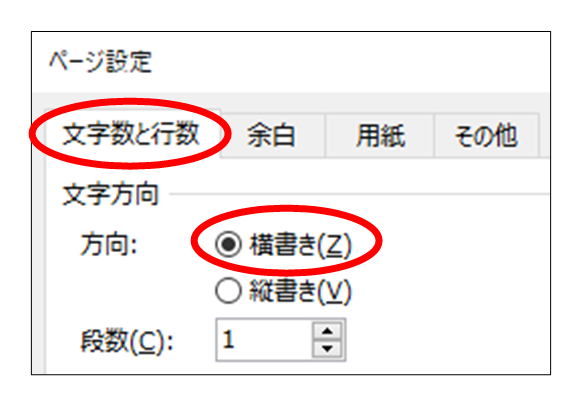
同じようにして,「余白」は「上35mm」,「左右下30mm」となっていることを確認し,「用紙」から「A4」になっていることを確認します。
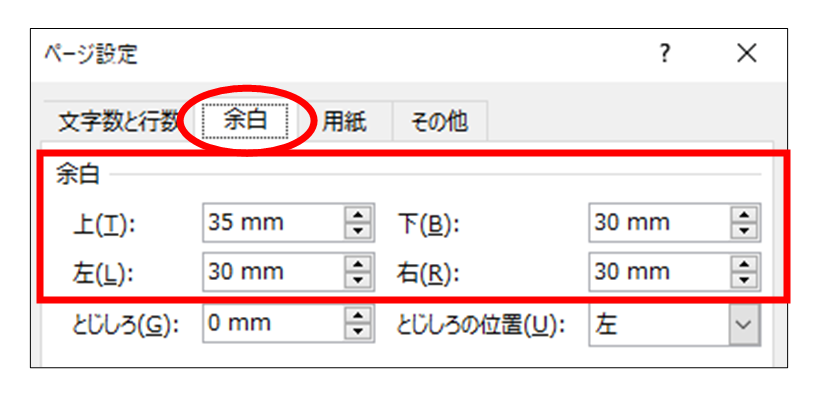
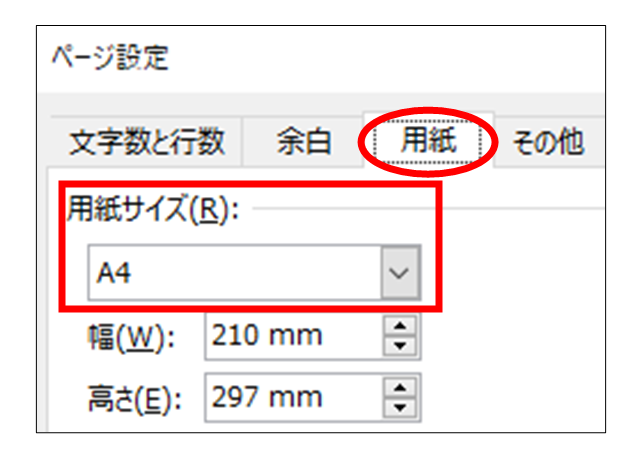
2-2.文字数と行数・文字列の位置の設定方法
文字数と行数,文字列の位置は,先ほどと同じ「ページ設定」から設定します。
「ページ設定」の「ページ設定オプション」からダイアログボックスを開き,「文字数と行数」のところを確認します。
「文字数と行数の指定」から「文字数と行数を指定する」にチェックを入れて,「文字数」と「行数」をそれぞれ「40」にします。
そして,一番下の「既定に設定」→「はい」をクリックします。
※「OK」ではなく,「既定に設定」をクリックしてください。
「既定に設定」をクリックすると,それ以降新しく作成するすべてのWordに自動的に適用されますので,いちいち毎回設定しなくて済みます。
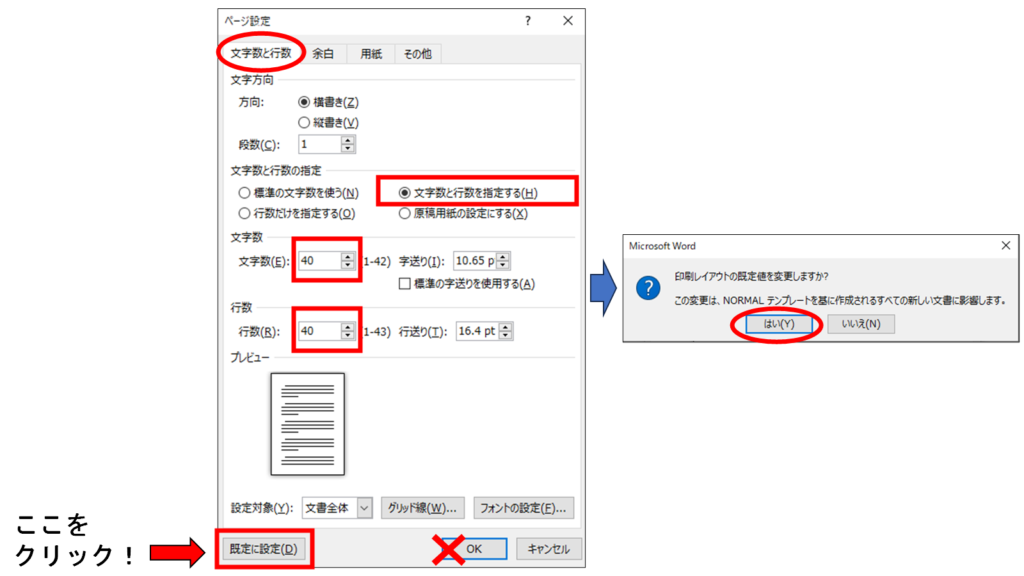
2-3.行間・文字列の位置の設定方法
行間と文字列の位置は,「レイアウト」タブの「段落」から「段落の設定オプション」を選んでダイアログボックスを開きます。
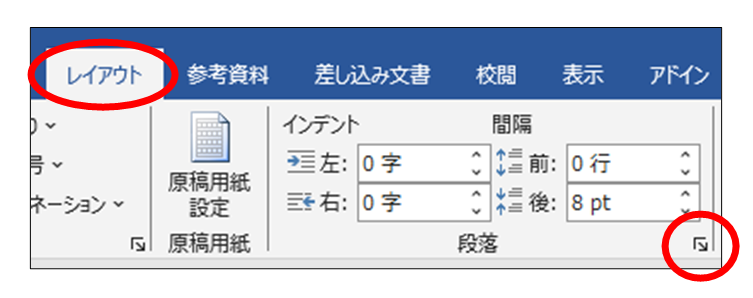
「インデントと行間隔」から,「全般」の「配置」を「両端揃え」にします。
次に,「段落」の「段落後」を「0pt」に,「行間」を「1行」にします。
そしてここでも,「既定に設定」を選んでください。
最後に,「Normalテンプレートを使用したすべての文書」にチェックを入れて「OK」をクリックします。
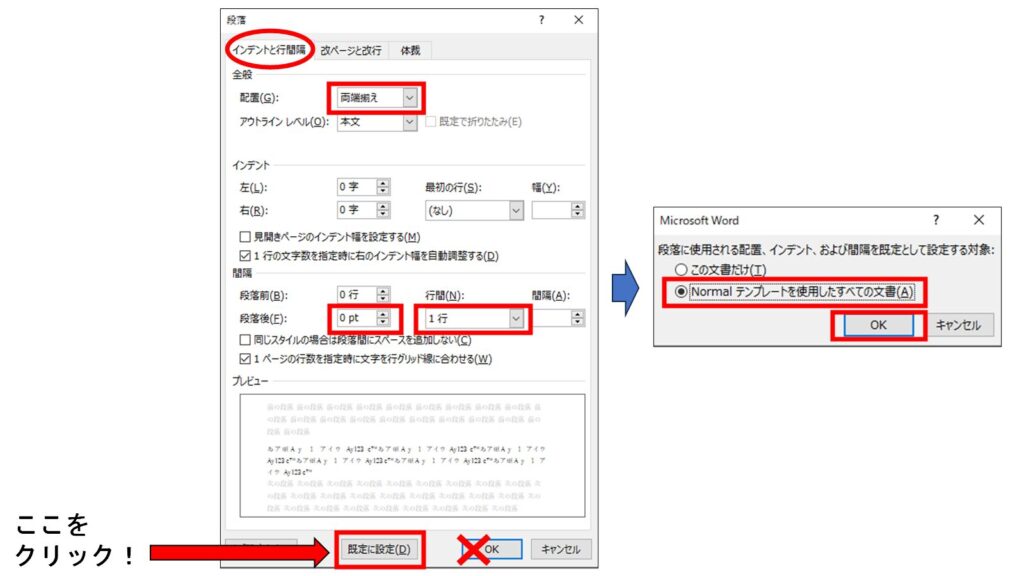
これで,これ以降作成するすべてのWordの行間の設定に反映されます。
左揃えと両端揃えは,ぱっと見はあまり変わりません。
全角の文字だけで書いた場合は違いがありませんが,半角の英数字が入ったりすると,左揃えでは右端がズレることがあります。
両端揃えにしておくと,右端も左端もきれいにそろうのでお勧めです。
(両端をそろえるために文字の間のスペースが微妙に変わることになりますが,それよりも両端が揃っているほうが綺麗です。)
(ただし,URLなどの長い1単語扱いの英数字を入力したときには,無理やり両端をそろえてスッカスカになったりします。その時にはEnterキーで「改行」すると解決しますのでご安心ください。)
2-4.フォント・フォントサイズの設定方法
フォントとフォントサイズは,「ホーム」タブの「フォント」右下の「フォントの設定オプション」から設定します。
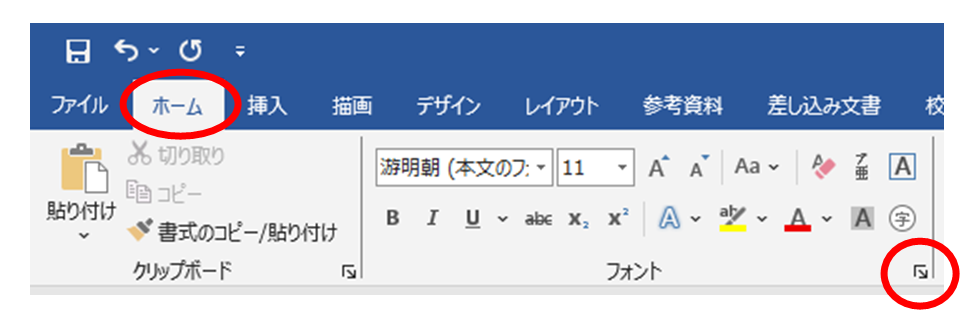
「フォント」のところから,「日本語用のフォント」の右側にある矢印をクリックして「MS明朝」を探して選択します。
同じようにして,「英数字用のフォント」を「Times New Roman」にします。
左下の「既定に設定」をクリックし,「Normalテンプレートを使用したすべての文書」にチェックを入れて「OK」をクリックします。
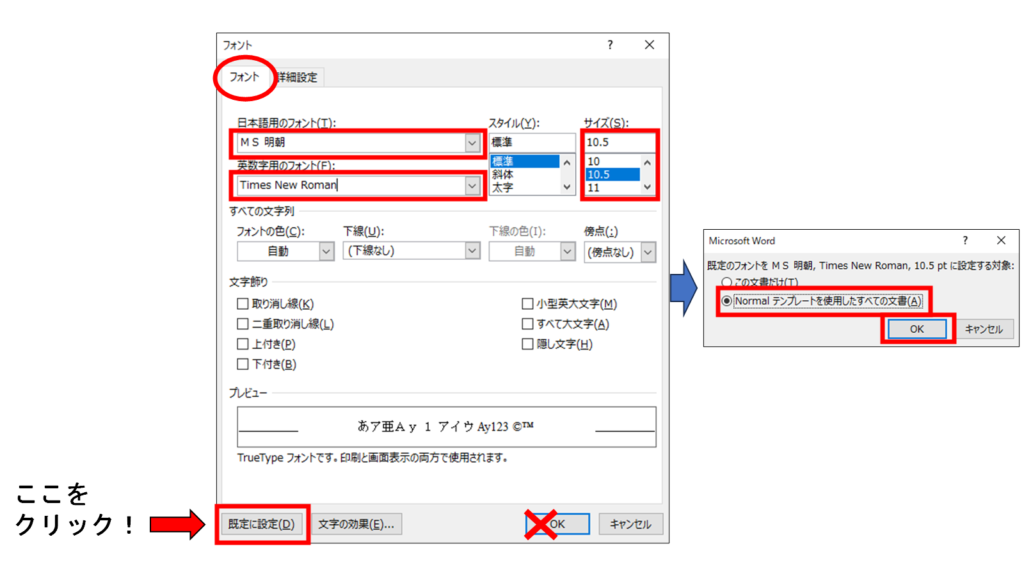
Wordのフォントは,Office 2016から標準フォントが「游明朝」に変わりました(それまでは「日本語:MS明朝,英数字:Century」でした。)。
ゴシックも「MSゴシック」から「游ゴシック」に変わりました。

これは別に変えなくてもいいでしょ?
と思うかもしれませんが,游明朝だと行間や行数をちゃんと設定しても行間が大きく開いたスッカスカの文章になったりします(詳細な原因がはっきり分からず申し訳ないのですが,今回初期設定から修正していく中では,MS明朝に変更すると直りました。)。
ちなみに,Times New Romanは,私が大学1年生の時の英語のライティングの先生(ネイティブ)から指定されたフォントです。
それ以来,ずっとTimes New Romanにしていますが,初期設定のフォントに比べてギュッと詰まっていて,イタリック(斜体)にしたときが特に綺麗です。
使っている人も多いですし,おすすめのフォントです。
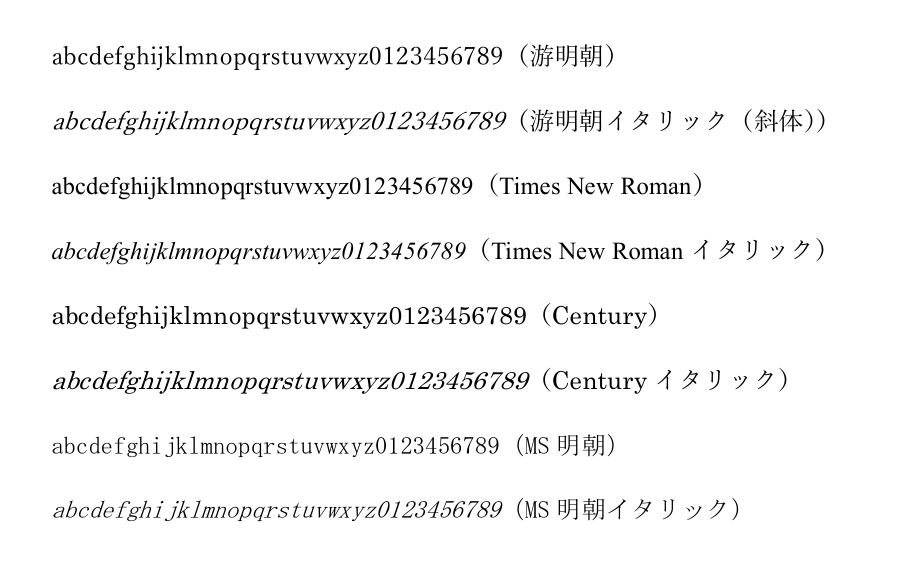
2-5.ページ番号の入れ方
レポートなどでは,1ページで終わるようなもの以外は基本的にページ番号を入れると良いです。
読み手にとってはページ番号があると今どのあたりを読んでいるかわかりますし,コメントをする場合にも「〇ページの□行目のところですが~」などと明示するときにも便利です。
ページ番号は「挿入」タブの真ん中あたりにある「ページ番号」から入れられます。
どこにどのように入れるかという絶対的な決まりはありませんが,「ページの下の中央」に入れておけば問題ありません。
「ページ番号」→「ページの下部」から「番号のみ2」を選んでおけば,ページの下の中央にページ数が表示されます。
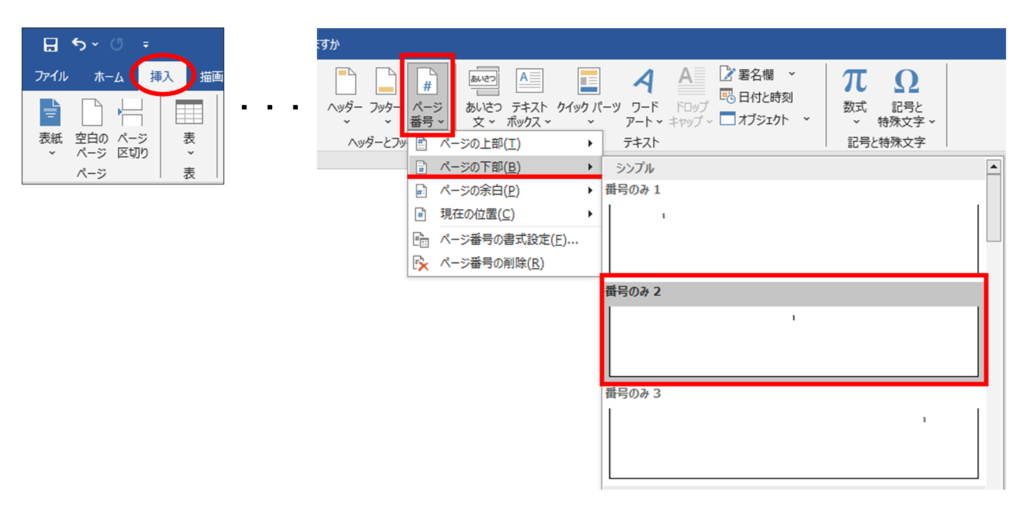

フォントの設定のことで,本文はそれでいいとして,タイトルとか見出しとかはどうするの?
その都度変更するの?
これはWordの「スタイル」機能を使うことで毎回設定しなくてもよくなるのですが,レポートの分量の場合使うことは少ないと思います。
また,そのまま改行してしまうと同じスタイルが維持されてしまいますので,その都度手動で修正するほうが良いと思います。
スタイルの機能については,ゼミ論文や卒業論文に関する記事で紹介します。
参考までに,見出し1のタイトル(この記事で言えば1.2.などのタイトル)は「MSゴシック12ポイント」,見出し2のタイトル(この記事で言えば1-1.1-2.などのタイトル)は「MSゴシック10.5ポイント」に設定しておくのがおすすめです。
3.無料配布テンプレートの使い方&ダウンロード案内

自分で設定するのは面倒くさいよー…
そんな人のために,無料テンプレートをダウンロードできるようにしています!
3-1.テンプレートの特徴と活用方法
この記事で無料配布しているWordのテンプレートは,ここまで説明してきた設定をすべて完了したものです。
念のため書いておくと,設定はこちら⬇です。
- 用紙サイズ→A4(変更なし)
- 文字の方向→横書き(変更なし)
- 余白→上:35mm,左右下:30mm(変更なし)
- 文字数と行数→40文字×40行
- 文字列の位置→両端揃え
- 行間→段落後0ポイント,1行
- フォントの種類→日本語:MS明朝,英数字:Times New Roman
- フォントサイズ→10.5ポイント
- ページ番号→ページ下中央に入れる
おまけとしてレポートの「表紙」を付けたものと付けていないもの,どちらもダウンロードできるようにしてあります。
表紙を入れる場合,表紙の次のページからページ番号を「1」として入れるなどのちょっとだけ面倒な設定がありますが,これも設定してあります。
そのほかにも,タイトルや節タイトルなども例として入力してあります。
テンプレートファイルは,そこに文章を打ち込んでいけばそのまま使えるので,お試しでもいいのでぜひ使ってみてください。
※他のファイルなどで作成した文章をコピーして貼り付ける時は,貼り付ける際に「書式を結合」して貼り付け,もしくは「テキスト貼付け」(下の図参考)をするとページやフォントの設定が崩れません。
(そのまま貼り付けると,フォントの設定などもコピーされてしまいます。)
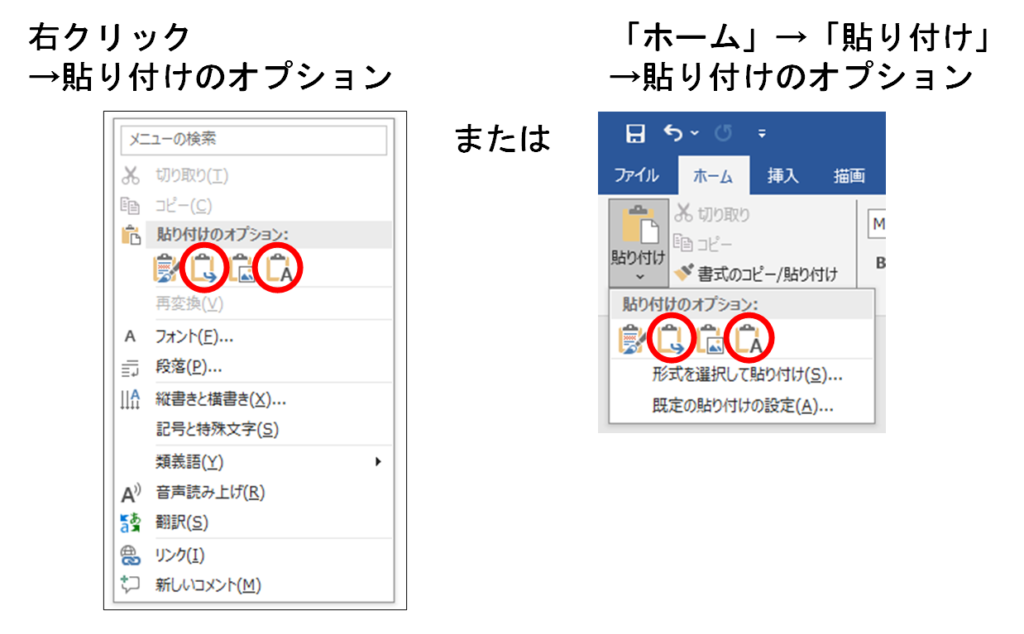
さらに,テンプレートファイルの「ページ設定」,「段落」,「フォント」の設定を開いて,この記事で説明したように「既定に設定」や「Normalテンプレート」として保存すれば,それ以降新たに作成するファイルに反映できます!
(ページ番号はその都度入れる必要があります。)
3-2.無料テンプレートのダウンロードはこちら
こちら⬇から「表紙あり/表紙なし」の必要な方をダウンロードしてご利用ください。
まとめ
この記事では,レポートを書く際のページやフォントの設定について解説してきました。
簡単にまとめておきましょう。
- ページレイアウトを設定すると見栄えが良くなる。主なものは以下のとおり。
・文字数と行数
・余白
・フォント
・ページ番号 - テンプレートを作っておくと便利。
- テンプレートをプレゼント。
これであなたも大学レポートの基本レイアウトはバッチリです!
最後に,この記事で紹介した設定をまとめておきます。
- 用紙サイズ→A4
- 文字の方向→横書き
- 余白→上:35mm,左右下:30mm
- 文字数と行数→40文字×40行
- 文字列の位置→両端揃え
- 行間→段落後0ポイント,1行
- フォントの種類→日本語:MS明朝,英数字:Times New Roman
- フォントサイズ→10.5ポイント
- ページ番号→ページ下中央に入れる
レポートは中身が大事だ!っていうのはもちろんなのですが,どんなものでもやっぱり「見栄え」って大事ですよね。
自分なりのテンプレートを作って,レポートでちょっとでもよい評価ももらえるようにしましょう!
それでは最後まで読んでいただきありがとうございました。
その他適宜追加します。





